OneCNCXR2 7.37
Update 7.37 released 30th January 2006
Version 7.37 has new functionality
What is in this update:
This is what is in this update and special care should be taken to read this information prior to installing the software so that you are fully conversant with this functionality.
All of these additions and changes apply to OneCNCXR2 Mill Express OneCNCXR2 Mill Advantage OneCNCXR2 Mill Professional and OneCNCXR Mill Expert.
Clean Circle / Facing / Profile / Pocketing / Cut Chain 2D
Clean Circle / Facing / Profile / Pocketing / cut chain 2D all now have the ability to work in fixed Z as well as the requested ability of being able to select the Z level from the selected geometry.
Clean Circle / Pocketing / Facing all now have automatic step-over amounts based on percentage of tool diameter.
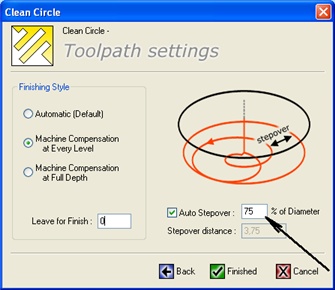
The new functionality of all the above listed functions allows for two methods of selecting the height and depth of the functions.
This all happens in the one dialog and all other dialogs of the wizard remain unchanged.
How to use Clean Circle Settings
Fixed Z mode
This first picture shows the setting method for working in the "Fixed Z mode" of "Clean Circle".
This is the mode that OneCNC has traditionally worked in.
This mode is called Material Z top which is the actual Absolute Z value of the top of the "Clean Circle" irrespective of where the boundary of the geometry or chain.
The final Z is also the absolute actual absolute Z value of the clean circle bottom.
This is the default action of the "Clean Circle" with the tag box on the left "untagged"
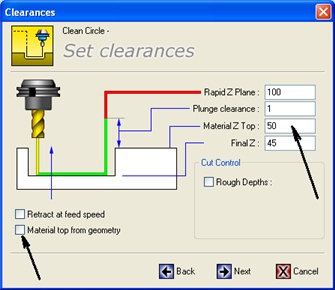
Selection Z Mode
This second picture shows the setting method for working in the "Selected Z mode" of Clean Circle function.
This added new mode provides the flexibility of working from your created selected geometry.
This mode is called "Selection Z" which is the actual selected Z value of the top of the "Clean Circle" geometry or chain that you create.
The depth is the incremental Z value distance from the selected circle geometry to the bottom creating the depth of the clean circle.
You will notice that arrows showing this distance appear when "material top from selection" is tagged to assist in describing this.
This Selection Z mode requires the tag box to be "tagged".
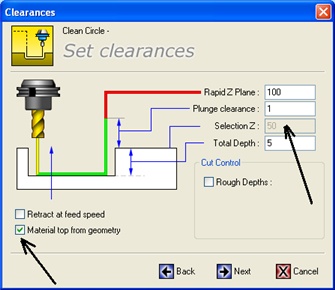
How to use Facing Settings
Fixed Z mode
This first picture shows the setting method for working in the "Fixed Z mode" of Facing.
This mode is called "Material Z top" which is the actual Absolute Z value of the top of the "Facing" irrespective of where the boundary of the facing geometry or chain is drawn.
The final Z is also the absolute actual absolute Z value of the Facing being the absolute value you enter.
This is the default action of the "Facing" with the tag box on the left "untagged"

Selection Z Mode
This second picture shows the setting method for working in the "Selected Z mode" of the Facing function.
This mode is called "Selection Z" which is the actual selected Z value of the top of the "Facing" geometry or chain that you have drawn and selected.
The Total depth is the incremental Z value distance from the selected chain to the "Facing" completed value.
You will notice that arrows showing this distance appear when "material top from selection" is tagged.
This mode requires the tag box to be "tagged".
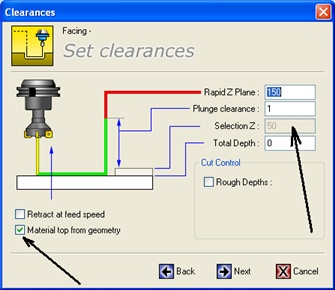
How to use Profile Settings
Fixed Z mode
This first picture shows the setting method for working in the "Fixed Z mode" of the Profile function.
This mode is called "Material Z top" which is the actual Absolute Z value of the "Profile" irrespective of where the boundary of the "Profile" geometry or chain is drawn.
The final Z is also the absolute actual absolute Z value of the "Profile" bottom.
This is the default action of the "Profile" with the tag box on the left "untagged"
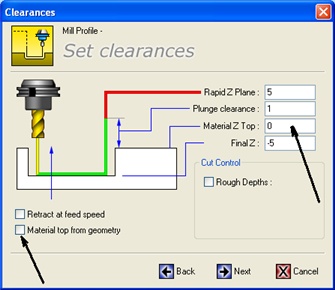
Selection Z Mode
This second picture shows the setting method for working in the "Selected Z mode" of the Profile function.
This mode is called "Selection Z" which is the actual selected Z value of the top of the "Profile" geometry or chain that you have drawn and selected.
The total depth is the incremental Z value distance from the selected chain to the "Profile" bottom.
You will notice that arrows showing this distance appear when "material top from selection" is tagged.
This mode requires the tag box to be "tagged".

How to use the Pocket Settings
Fixed Z mode
This first picture shows the setting method for working in the "Fixed Z mode" of the Pocket function.
This mode is called "Material Z top" which is the actual Absolute Z value of the top of the pocket irrespective of where the boundary of the pocket geometry or chain is drawn at.
The final Z is also the absolute actual absolute Z value of the pocket bottom.
This is the default action of the pocket with the tag box on the left "untagged"
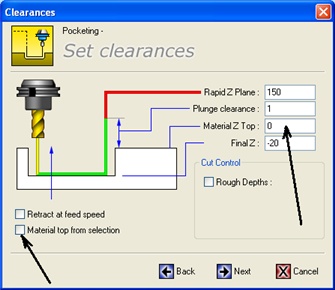
Selection Z Mode
This second picture shows the setting method for working in the "Selected Z mode" of Pocket.
This mode is called "Selection Z" which is the actual selected Z value of the top of the pocket pocket geometry or chain.
The depth is the incremental Z value distance from the selected drawn chain to the pocket bottom.
You will notice that arrows showing this distance appear when "material top from selection" is tagged.
This mode requires the tag box to be "tagged".
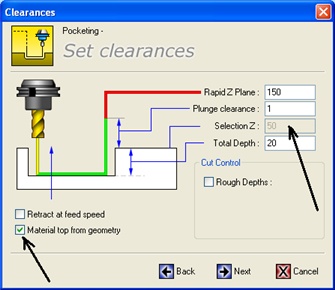
How to use Cut Chain 2D Settings
Fixed Z mode
This first picture shows the setting method for working in the "Fixed Z mode" in Cut Chain 2D.
This mode is called "Material Z" top which is the actual Absolute Z value of "Cut Chain" irrespective of where the geometry or chain is drawn.
The final Z is also the absolute actual absolute Z value of the "Cut Chain".
This is the default action of the pocket with the tag box on the left "untagged"
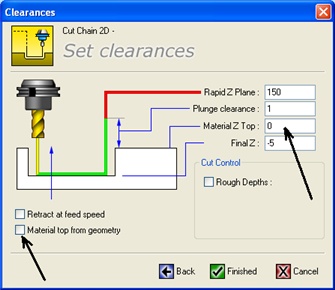
Selection Z Mode
This second picture shows the setting method for working in the "Selected Z mode". of Cut Chain 2D
This mode is called "Selection Z" which is the actual selected Z value of the top of the "Cut Chain" geometry or chain.
The depth is the incremental Z value distance from the selected chain to the "Cut Chain Bottom".
You will notice that arrows showing this distance appear when "material top from selection" is tagged.
This mode requires the tag box to be "tagged".
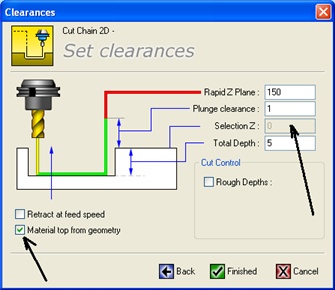
Other Changes in this 7.37 version
Clean Circle
Clean Circle has negative ability on finished size.
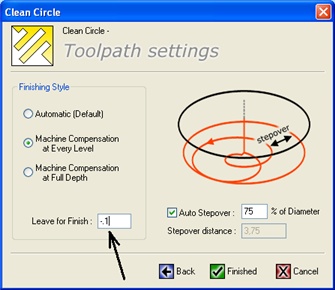
Job Sheet
Job sheet tool sizes are shown in full decimal size
Arcs
Arcs sketch when sketching positions the preview is not limited to 2 and will preview all arcs now.
Trimming
Scissor trim has been adjusted to better handle extracted or imported suspect geometry.
Profile
Profile function using machine cutter comp has had logic included to prevent users having a zero entry length. CNC machines require a move for cutter comp addition.
Profile now allows zero angle in approach and depart to effectively lengthen the cut if you are cutting a single line like the edge of a block etc.
Languages
Polish language is now included and available on install.
Danish language is now completed and included and available on install.
One word of advice with these same as all languages they may require the Localized version of Windows also for them to work.

OneCNC Updates
OneCNCXP 5.23
Jul 31 2003
OneCNCXP 5.27
Sep 05 2003
OneCNCXP 5.29
Sep 12 2003